Error Generating A Key For Authentication Pass Phrase
- Error Generating A Key For Authentication Passphrase Code
- Error Generating A Key For Authentication Passphrase Change
- Snmpwalk Error Generating A Key (ku) From The Supplied Authentication Pass Phrase
- Error Generating A Key For Authentication Passphrase Windows 7
- Error Generating A Key For Authentication Passphrase Mac
- Error Generating A Key For Authentication Passphrase Free
- Error Generating A Key (ku) From The Supplied Authentication Pass Phrase
6.3.3.2 Creating SSL Certificates and Keys Using openssl
Adding a pass phrase to my private key solved my problem. I used the following command to add the passphrase: ssh-keygen -p -f mykey.key Before I could run that command successfully, I needed to change the permissions on the key file. 777 is not restrictive enough, and ssh-keygen would not touch it. Using PuTTYTray to generate a key pair. If you are running Windows and PuTTYTray for SSH, you can use the built-in key generator from PuTTY to create a new key pair. Click the Keygen button at the bottom of the PuTTY Configuration window to get started.
- To change or set a passphrase on an SSH key under PuTTY, do the following: Run the puttygen.exe program. Click on the 'Load' button. Select the private key file that you want to put a passphrase on. Enter the new desired passphrase in the 'Key passphrase' and 'Confirm Passphrase' fields. Click on the 'Save private key' button.
- Welcome to LinuxQuestions.org, a friendly and active Linux Community. You are currently viewing LQ as a guest. By joining our community you will have the ability to post topics, receive our newsletter, use the advanced search, subscribe to threads and access many other special features.
This section describes how to use the openssl command to set up SSL certificate and key files for use by MySQL servers and clients. The first example shows a simplified procedure such as you might use from the command line. The second shows a script that contains more detail. The first two examples are intended for use on Unix and both use the openssl command that is part of OpenSSL. The third example describes how to set up SSL files on Windows.
There are easier alternatives to generating the files required for SSL than the procedure described here: Let the server autogenerate them or use the mysql_ssl_rsa_setup program. See Section 6.3.3.1, “Creating SSL and RSA Certificates and Keys using MySQL”.
I'm trying to do an authenticated scan using SSH Public Key Pair but getting these errors: Output of Plugin ID 21745 - Authentication Failure - Local Checks Not Run. Generating the key using the command you. SSH Public-Key Authentication Failure. Nessus failed to load the SSH private key. Is the associated passphrase correct?
Whatever method you use to generate the certificate and key files, the Common Name value used for the server and client certificates/keys must each differ from the Common Name value used for the CA certificate. Otherwise, the certificate and key files will not work for servers compiled using OpenSSL. A typical error in this case is:
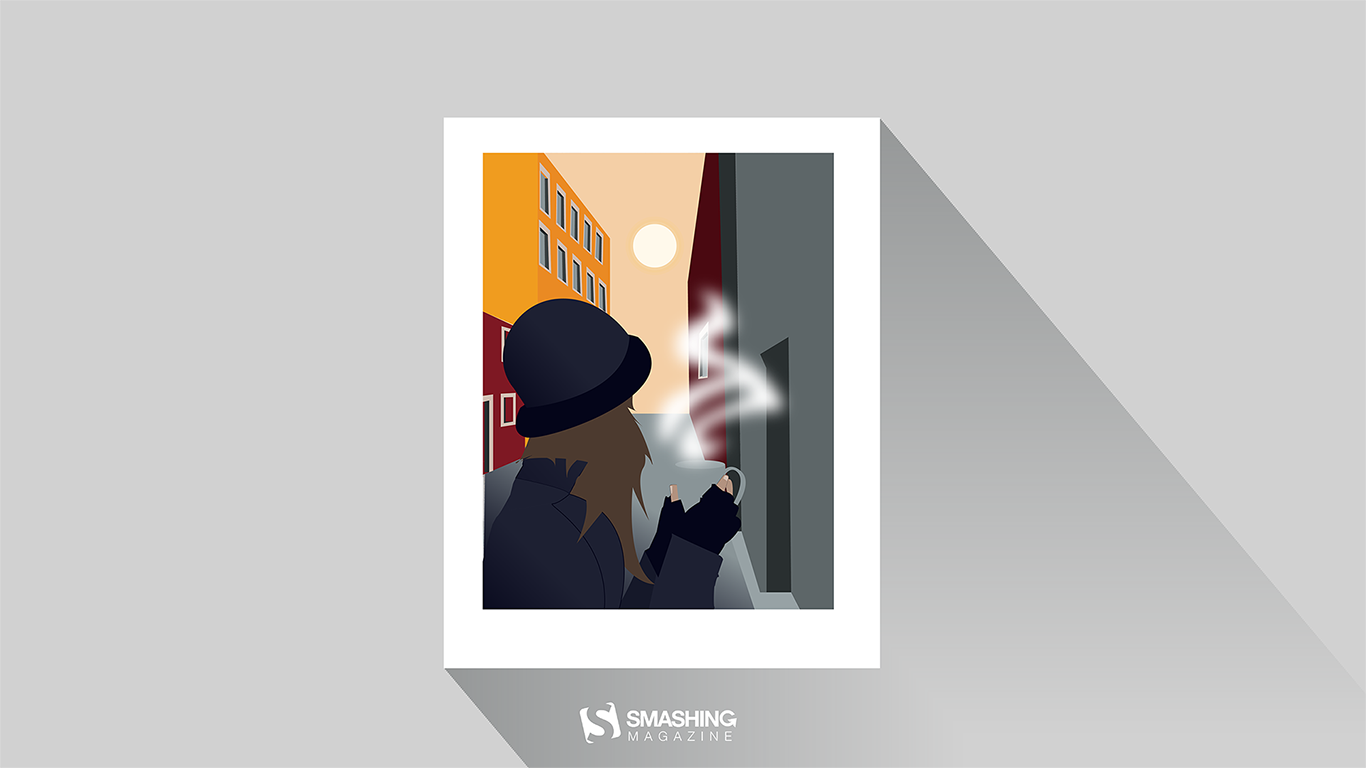
Example 1: Creating SSL Files from the Command Line on Unix
The following example shows a set of commands to create MySQL server and client certificate and key files. You will need to respond to several prompts by the openssl commands. To generate test files, you can press Enter to all prompts. To generate files for production use, you should provide nonempty responses.
After generating the certificates, verify them:
You should see a response like this:
To see the contents of a certificate (for example, to check the range of dates over which a certificate is valid), invoke openssl like this:
Error Generating A Key For Authentication Passphrase Code
Now you have a set of files that can be used as follows:
ca.pem: Use this to set thessl_casystem variable on the server side and the--ssl-caoption on the client side. (The CA certificate, if used, must be the same on both sides.)server-cert.pem,server-key.pem: Use these to set thessl_certandssl_keysystem variables on the server side.client-cert.pem,client-key.pem: Use these as the arguments to the--ssl-certand--ssl-keyoptions on the client side.
For additional usage instructions, see Section 6.3.1, “Configuring MySQL to Use Encrypted Connections”.
Error Generating A Key For Authentication Passphrase Change
Example 2: Creating SSL Files Using a Script on Unix
Here is an example script that shows how to set up SSL certificate and key files for MySQL. After executing the script, use the files for SSL connections as described in Section 6.3.1, “Configuring MySQL to Use Encrypted Connections”.
Download OpenSSL for Windows if it is not installed on your system. An overview of available packages can be seen here:
Choose the Win32 OpenSSL Light or Win64 OpenSSL Light package, depending on your architecture (32-bit or 64-bit). The default installation location will be C:OpenSSL-Win32 or C:OpenSSL-Win64, depending on which package you downloaded. The following instructions assume a default location of C:OpenSSL-Win32. Modify this as necessary if you are using the 64-bit package.
/ssh-generate-new-server-keys.html. If a message occurs during setup indicating '..critical component is missing: Microsoft Visual C++ 2008 Redistributables', cancel the setup and download one of the following packages as well, again depending on your architecture (32-bit or 64-bit):
Visual C++ 2008 Redistributables (x86), available at:
Visual C++ 2008 Redistributables (x64), available at:
After installing the additional package, restart the OpenSSL setup procedure.
During installation, leave the default C:OpenSSL-Win32 as the install path, and also leave the default option 'Copy OpenSSL DLL files to the Windows system directory' selected.
Snmpwalk Error Generating A Key (ku) From The Supplied Authentication Pass Phrase
When the installation has finished, add C:OpenSSL-Win32bin to the Windows System Path variable of your server (depending on your version of Windows, the following path-setting instructions might differ slightly):
Error Generating A Key For Authentication Passphrase Windows 7
On the Windows desktop, right-click the My Computer icon, and select Properties.
Select the Advanced tab from the System Properties menu that appears, and click the button.
Under System Variables, select Path, then click the button. The Edit System Variable dialogue should appear.
Add
';C:OpenSSL-Win32bin'to the end (notice the semicolon).Press OK 3 times.
Check that OpenSSL was correctly integrated into the Path variable by opening a new command console (Start>Run>cmd.exe) and verifying that OpenSSL is available:
After OpenSSL has been installed, use instructions similar to those from Example 1 (shown earlier in this section), with the following changes:
Error Generating A Key For Authentication Passphrase Mac
Change the following Unix commands:
On Windows, use these commands instead:
When a
'character is shown at the end of a command line, this'character must be removed and the command lines entered all on a single line.
Error Generating A Key For Authentication Passphrase Free
After generating the certificate and key files, to use them for SSL connections, see Section 6.3.1, “Configuring MySQL to Use Encrypted Connections”.
Error Generating A Key (ku) From The Supplied Authentication Pass Phrase
|